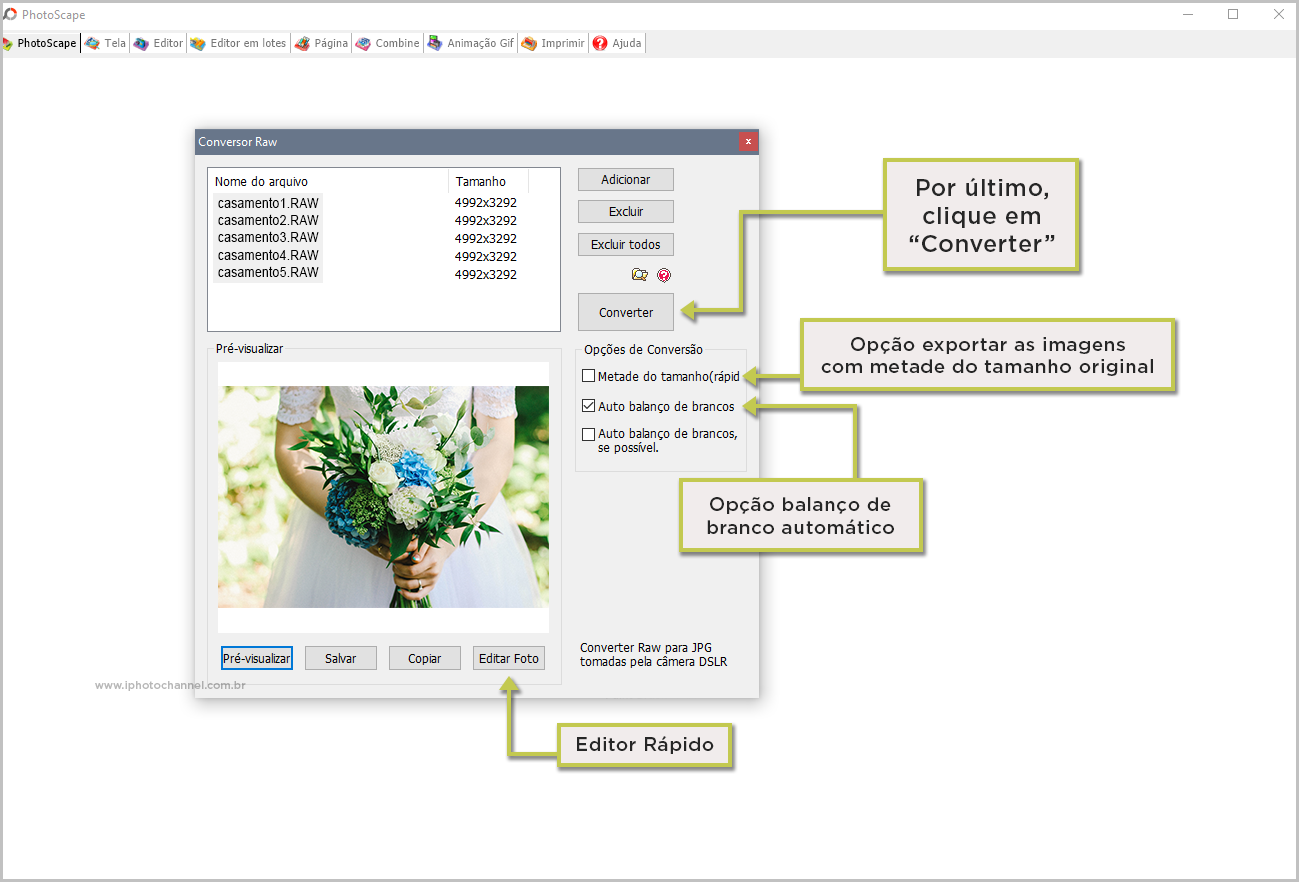Hoe zet je RAW-foto's om in JPEG?
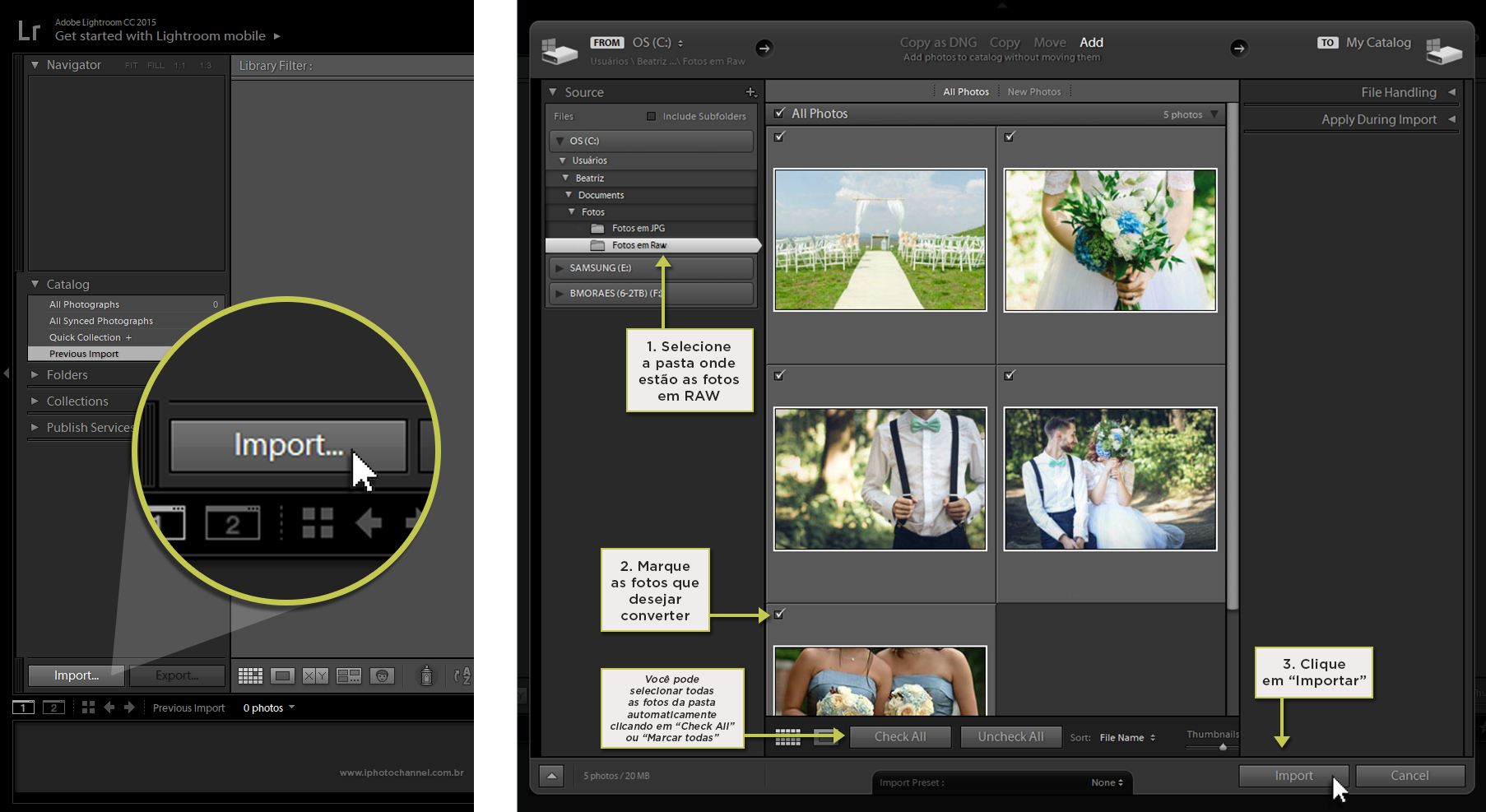
Inhoudsopgave
Allereerst moeten we weten waarom we in RAW fotograferen. Het woord "raw" betekent "onbewerkt" in het Engels, en dat is in feite wat dit bestand vertegenwoordigt: een onbewerkte opname van de foto, zonder de gegevenscompressie die JPEG (of "JPG") heeft. In RAW is er meer kleurinformatie, waardoor het bijvoorbeeld mogelijk is om de belichting van de foto later te manipuleren zonder al te veel schade aan het beeld toe te brengen. Met andere woorden: in eenMet RAW is het mogelijk om gebieden te herstellen die "uitgeblazen" zouden zijn als ze in JPRG waren gefotografeerd. Het is de beste indeling om een afbeelding te bewerken.
Maar in de post-productie moet je de foto omzetten naar een formaat dat publicatie mogelijk maakt. De meest populaire is JPG en daarvoor moeten we de afbeelding converteren. Hier leren we je over drie platforms: Lightroom, Photoshop en PhotoScape, de laatste een gratis bewerkingssoftware .
Transformeer RAW naar JPEG u met Lightroom
Dit is mijn favoriete programma om deze dagelijkse taken uit te voeren. Naast het feit dat het een programma is dat de processen meestal op een lichtere en snellere manier uitvoert dan Photoshop, stelt het me in staat om de afbeeldingen te bewerken en geeft het me verschillende opties voor de instellingen van mijn foto's.
Open Lightroom en klik op "Importeren". Selecteer de map waar de Raw-foto's zich bevinden, selecteer de gewenste foto's (of klik op "Alles selecteren") en klik op "Importeren".
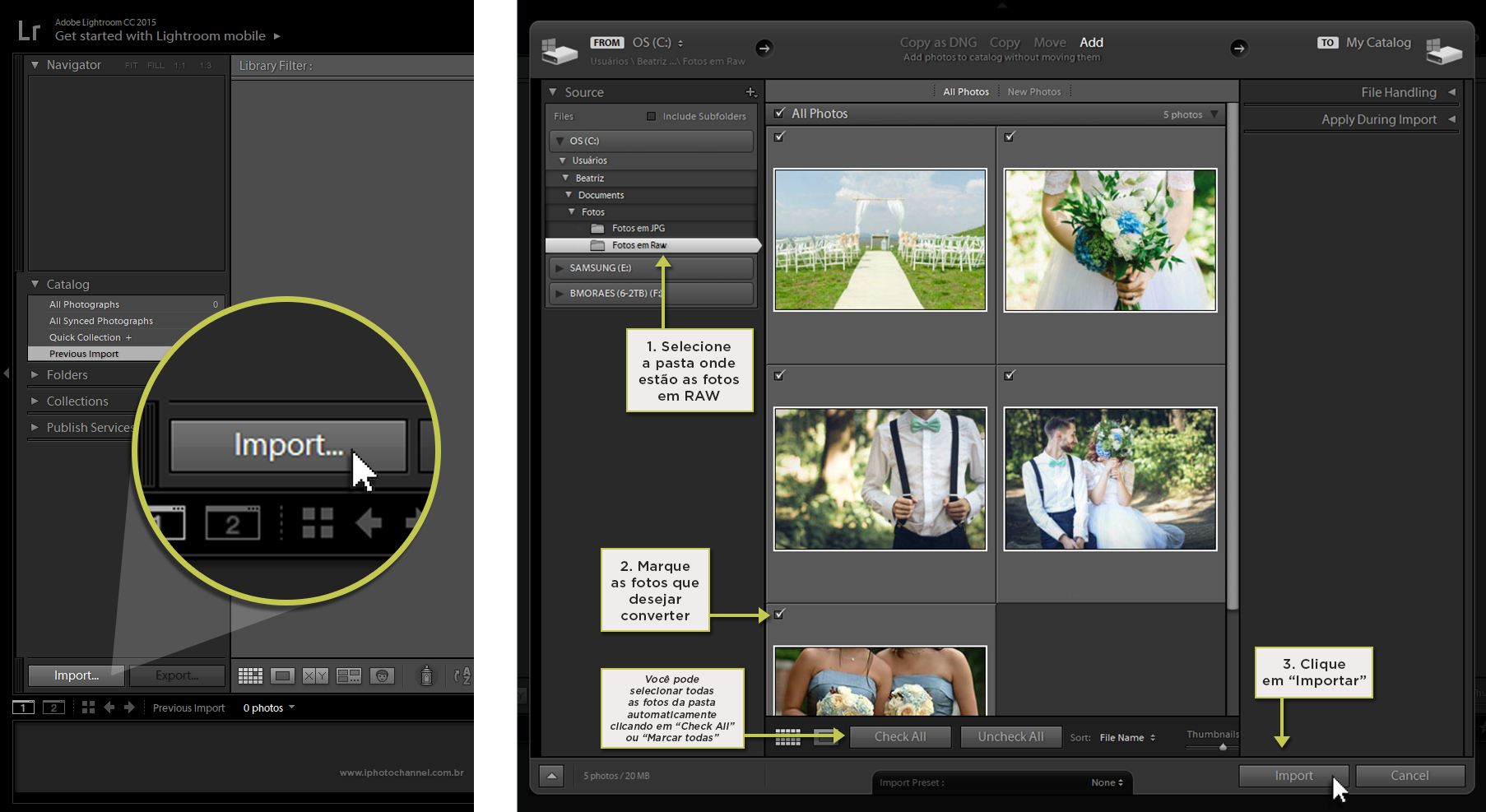
Als je de foto's wilt bewerken, met de afbeeldingen al geïmporteerd, selecteer je het tabblad "Ontwikkelen". Maak de gewenste aanpassingen met de opdrachten in de rechterkolom van het scherm totdat je het gewenste resultaat hebt. Nadat je klaar bent met het bewerken van je foto's, ga je terug naar het tabblad "Bibliotheek" en klik je op Exporteren.
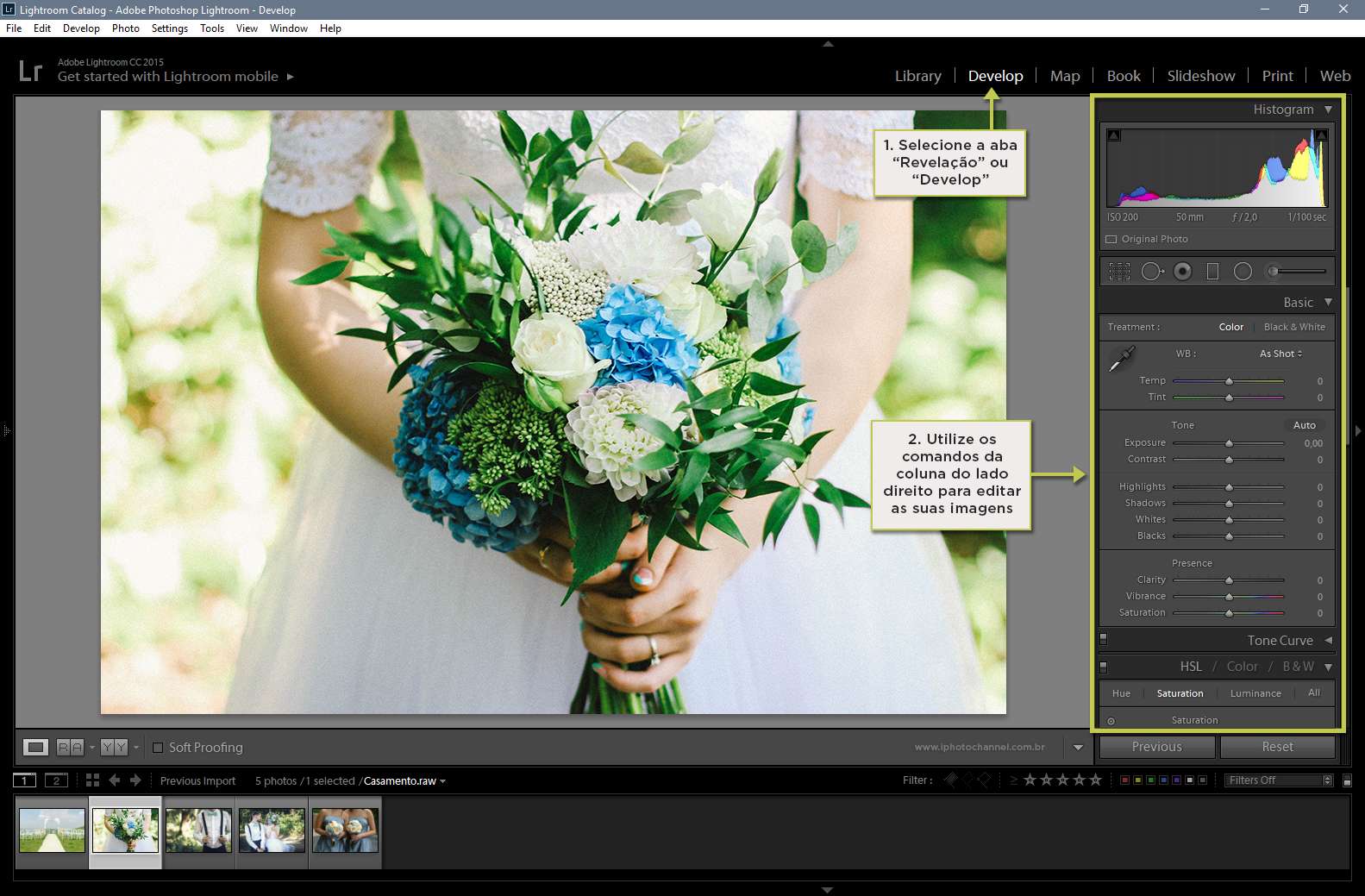
In het venster Exporteren dat op het scherm verschijnt, bepaalt u de instellingen van de bestanden die moeten worden geconverteerd. Selecteer bovenaan het venster de optie "Exporteren naar harde schijf"; selecteer de optie "Specifieke map exporteren" en geef de map op waarin u de foto's in JPG wilt opslaan. Direct daaronder kunt u het afbeeldingsformaat selecteren, in dit geval "JPEG", en de kwaliteit van de afbeeldingen. ADe kwaliteit heeft niet alleen invloed op de afbeelding, maar ook op de grootte die de uiteindelijke bestanden zullen hebben. Hoe hoger de kwaliteit, hoe groter de bestandsgrootte. Als je wilt, kun je de afbeeldingen verkleinen tot de grootte die je wilt door de breedte- en hoogtewaarden in te stellen. Klik na het selecteren van je voorkeuren op "Exporteren".
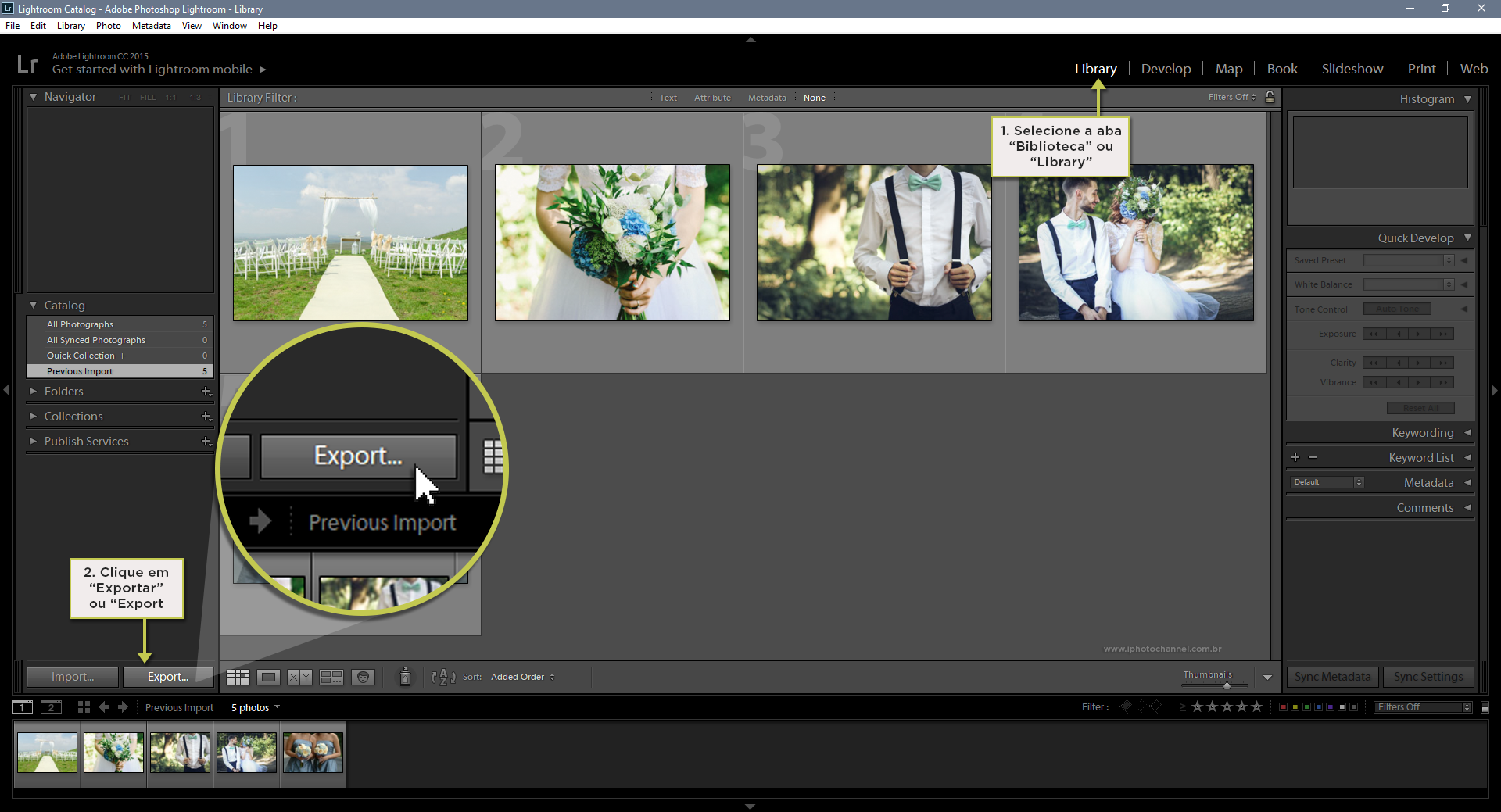
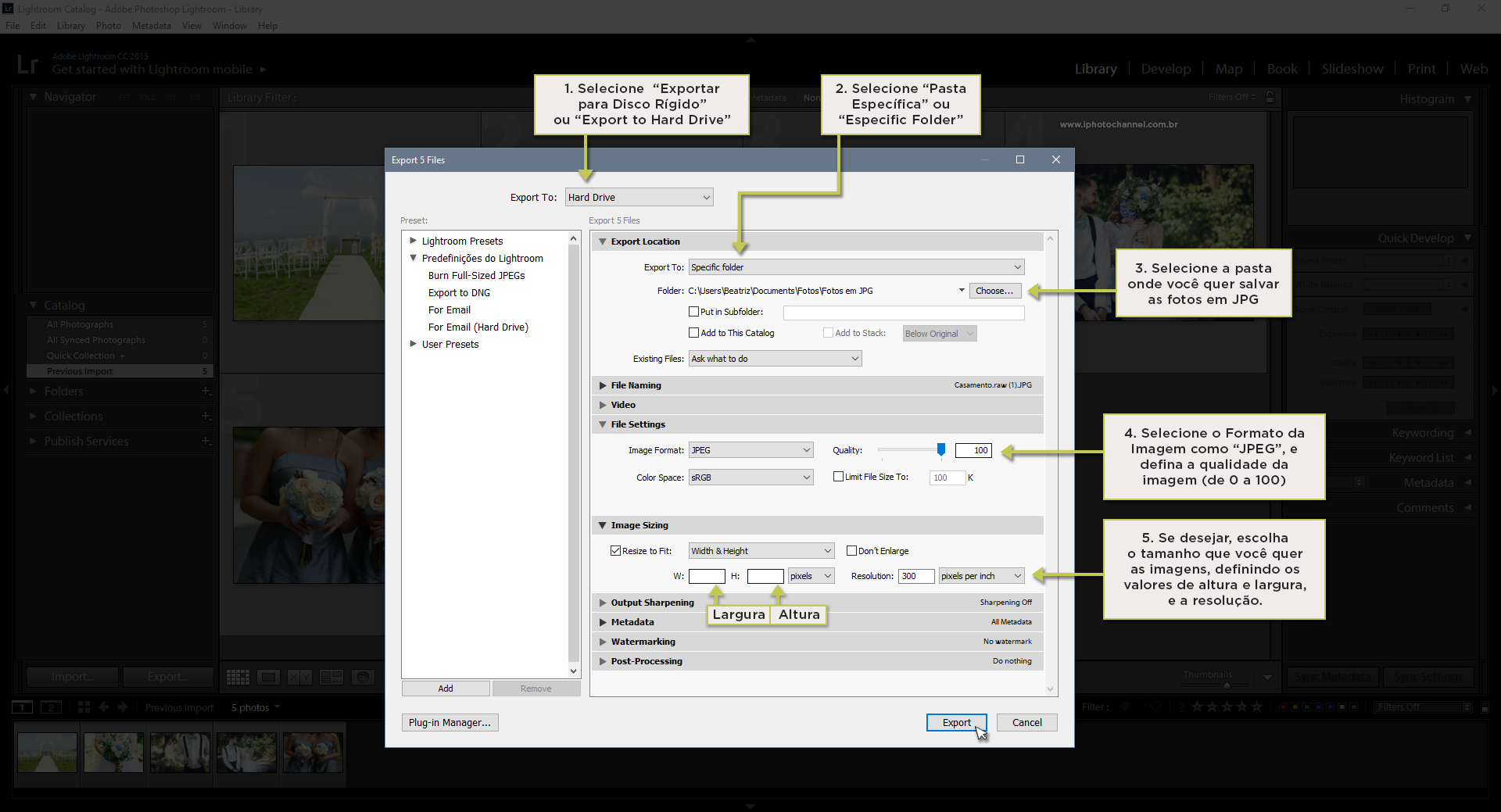
Van RAW naar JPEG met Photoshop
Met het programma Adobe Photoshop is het mogelijk om een hele map met afbeeldingen automatisch te converteren. Klik in het menu "Bestand" op "Scripts" en vervolgens op "Beeldbewerking":
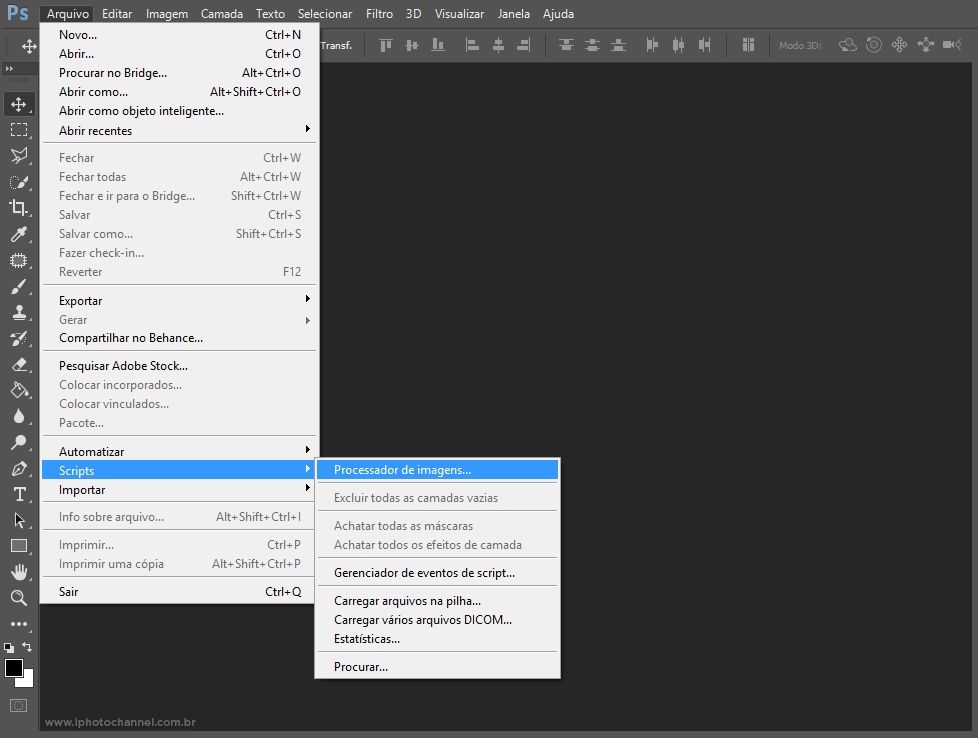
Het venster "Image Processor" wordt geopend. In item 1 selecteer je de bronlocatie van de afbeeldingen die je wilt converteren. In item 2 selecteer je de locatie waar je de geconverteerde foto's wilt opslaan.
Onder punt 3 kun je de instellingen definiëren die je wilt dat je foto's hebben. Aangezien het hier de bedoeling is om de afbeeldingen om te zetten naar JPG, selecteer je de optie "Opslaan als JPG". Direct daaronder kun je de kwaliteit van je foto's instellen, van 0 tot 12. De kwaliteit heeft niet alleen invloed op de afbeelding, maar ook op de grootte van de uiteindelijke bestanden. Hoe hoger de kwaliteit, hoe groter de bestandsgrootte. AlsAls je de afbeeldingen wilt verkleinen, vink dan de optie "Resize to Fit" aan en geef de hoogte- en breedtematen op die je wilt dat je foto's hebben. Klik daarna op Uitvoeren en wacht tot het proces is voltooid. Deze conversie kan even duren, afhankelijk van de hoeveelheid foto's die je gaat converteren en de verwerkingscapaciteit van je computer.
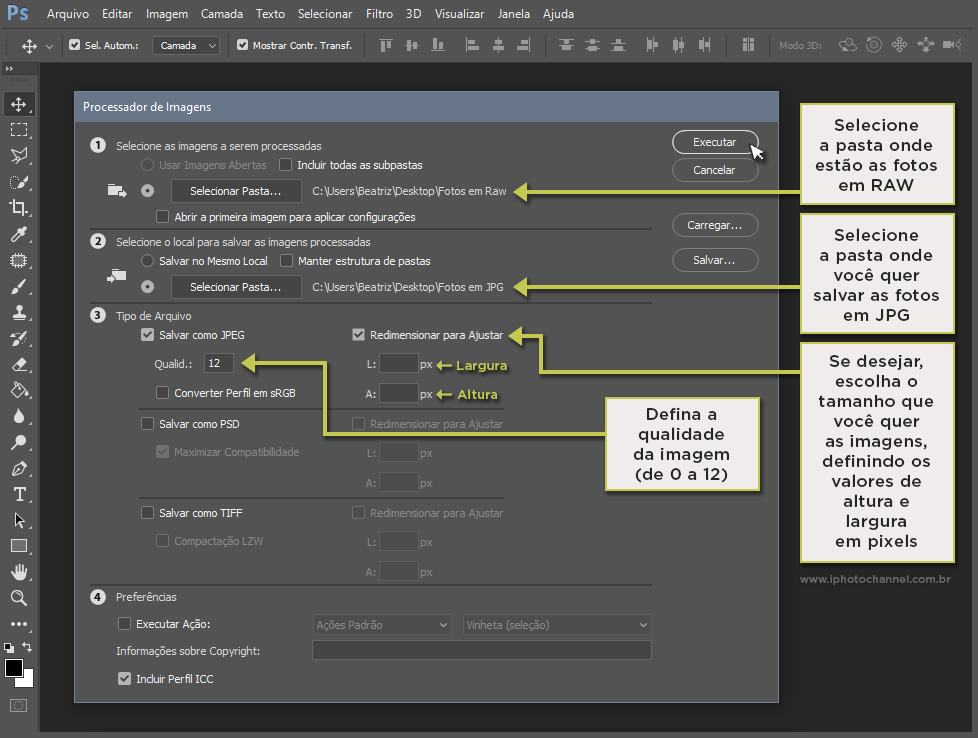
Dit is een zeer praktische manier om je afbeeldingen te converteren omdat het programma het proces automatisch uitvoert, maar ik moet je eraan herinneren dat je op deze manier de afbeeldingen niet kunt bewerken, je kunt ze alleen converteren naar JPG-formaat.
Ik heb geen van deze programma's, wat nu?
Als je noch Photoshop noch Lightroom hebt en een eenvoudiger programma wilt, zijn er andere gratis opties beschikbaar. Een daarvan is PhotoScape, gratis software om onder andere RAW om te zetten in JPG. Het programma kun je hier downloaden.
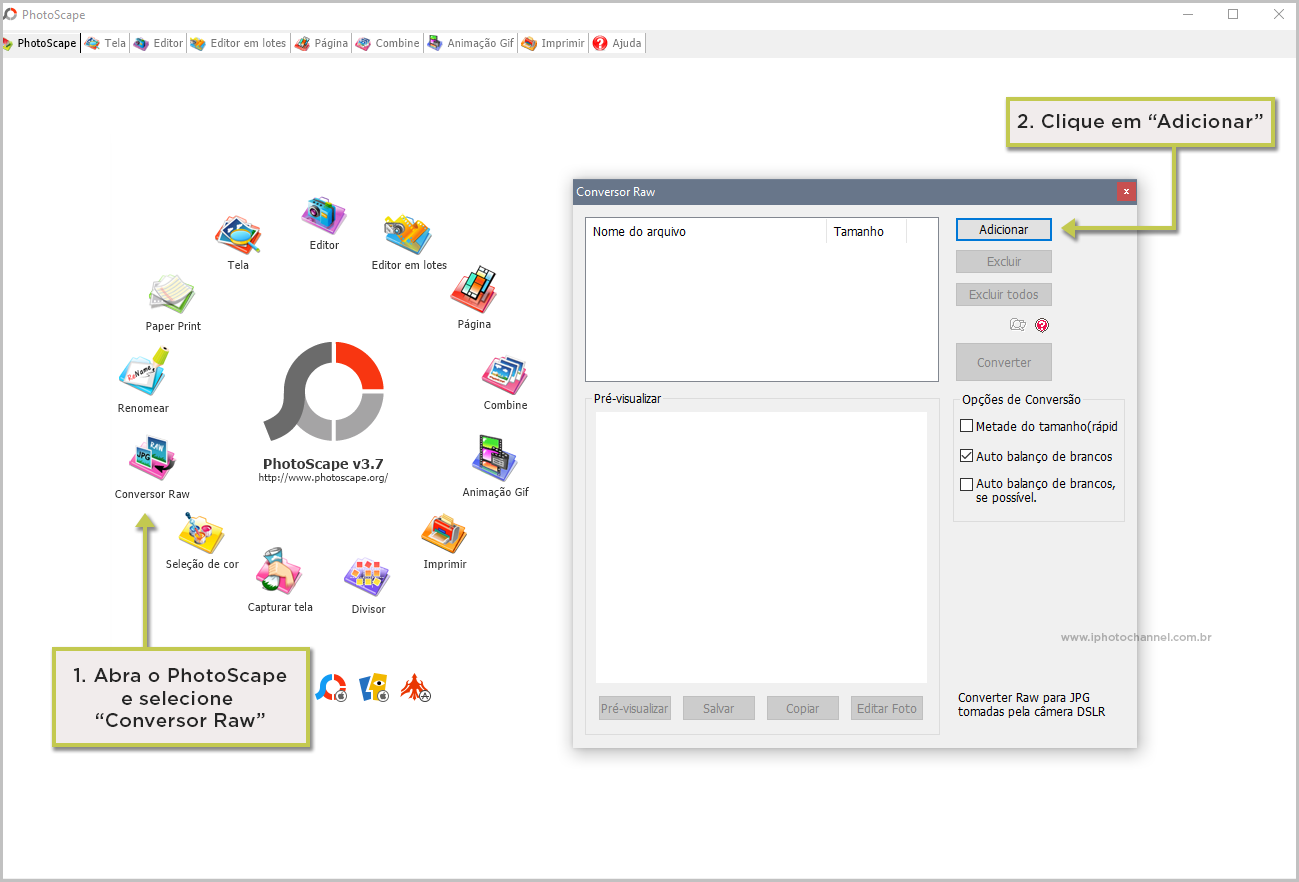
Open PhotoScape en selecteer de optie "Raw Converter". Klik in het venster dat opent op "Toevoegen" om de afbeeldingen in te voegen die je wilt converteren. Zoek de map waar de Raw foto's staan, selecteer de bestanden die je wilt converteren en klik op "Openen". 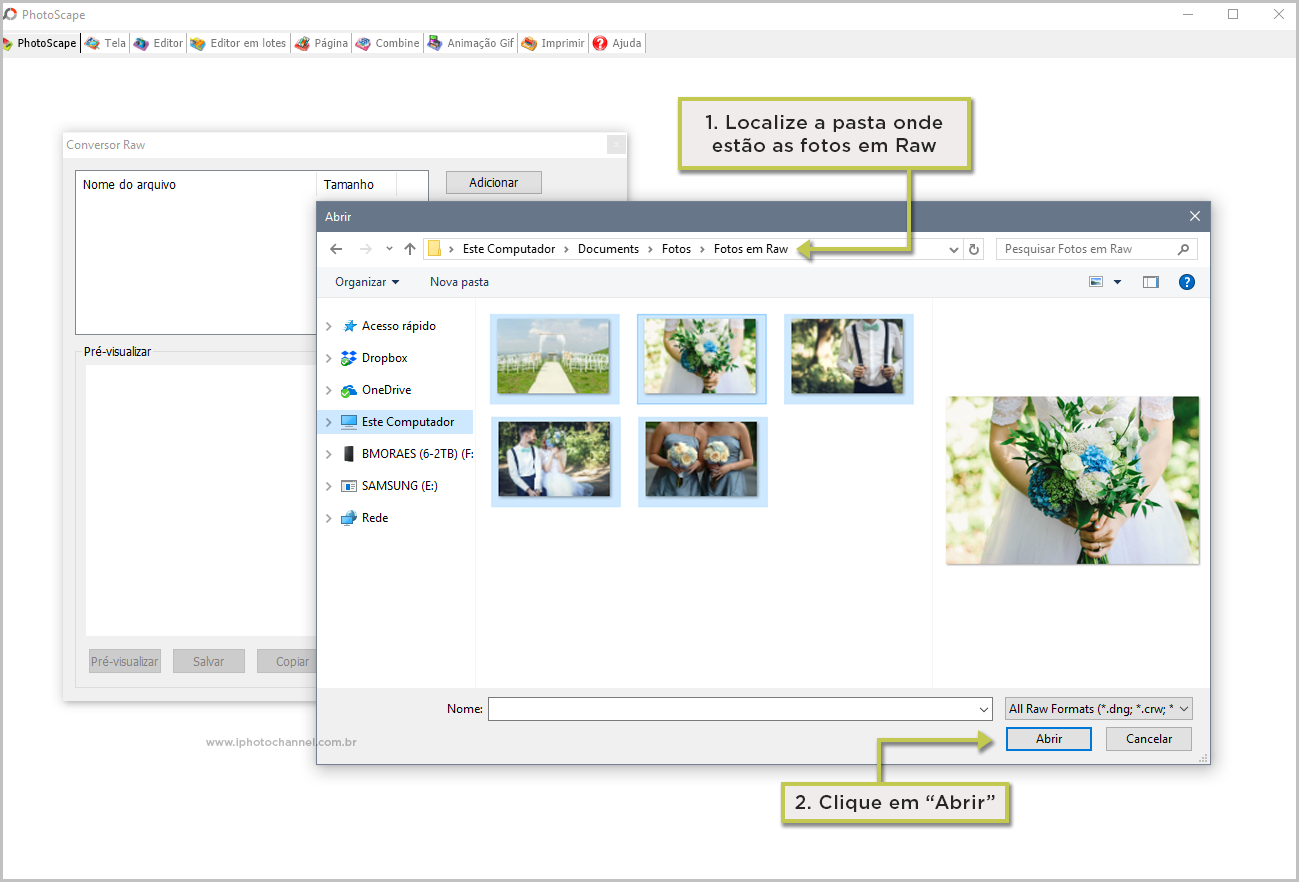
De geselecteerde bestanden worden in een lijst weergegeven. Je kunt een aantal snelle instellingen selecteren, zoals automatische witbalans en de JPG-afbeeldingsgrootte instellen op de helft van de originele afbeeldingsgrootte (in pixels). Je kunt ook de Quick Editor van het programma openen, waar je een aantal aanpassingen aan de afbeelding kunt doen. Klik ten slotte op "Converteren". De JPG-afbeeldingen worden opgeslagen.automatisch in dezelfde map als de Raw foto's.